Configuring SSH PAM Module
Introduction
The author of this writeup is by no means a PAM expert. Please do your due diligence and have any configurations/code written using this guide go through a security check BEFORE putting it into production.
This guide will walk through the development of implementing an SSH PAM module.
PAM, in this context, stands for Pluggable Authentication Modules (so we say pluggable authentication modules module 😂).
By implementing a module, we can add custom authentication methods for users.
In this writeup, we’re going to be writing a Linux PAM module to authenticate users via OneLogin.
This code is available on github at: https://github.com/onelogin/onelogin_linux_pam_ssh
Is PAM for me?
Let’s start with why you might want a PAM module like this.
Let’s say you’re a system administrator, and have users that need to ssh into multiple servers with varying user permissions.
Maybe you have some users that need to be able to ssh in and do things as root (such as to restart a service) and other users that need to ssh in to only view logs (no root powers needed).
The most basic approach is to set up a user account + password on each server. This obviously isn’t very easy to manage:
- Adding a new employee would require adding a new account to X servers
- Removing a non-active employee would require removing an account from X servers
- Modifying permissions for an employee would require modifying an account on X servers
- Ensuring passwords are updated and matching on each server also means repeating this action on X servers
Another basic option is to maintain a list of ssh keys and a list of user accounts that are more like roles (ex: admin, user, etc…). This option is a little easier to manage permissions, as a user’s permission is linked to a single account, but still requires maintaining several servers individually. There are many solutions to this problem, but one easy to setup option is by using a PAM module to authenticate users via OneLogin.
In this example, we’ll be treating server user accounts as OneLogin roles and using these Roles to manage OneLogin user permissions to these servers. This will enable system administrators to:
- Setup a PAM configuration once on each server
- Maintain user permissions in a centralized location
- Apply password requirements in a centralized location
- Require two factor/OTP
- Log server accesses (both failed and successful) with date and location information in a centralized location
Setup
In this guide we’ll have the following two roles:
- server1-admin (OneLogin users with this role will have sudo privileges on server1)
- server1-user (OneLogin users with this role will have non-sudo privileges on server1)
Api Credentials
We need to create a set of api credentials to enable the ability to make api calls.
If you haven’t already, create/login to your OneLogin account with an administrator account and select Administration on the top right.

From the Administration page, select API Credentials from the Developers dropdown menu located on the top menu bar.
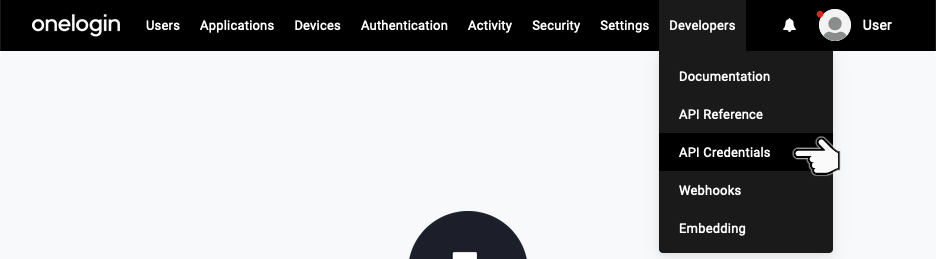
Click the New Credential button located just under the top menu bar.

Select a name for your credential (such as Server1 SSH - I’m going to use manage_all because I have no imagination) and set the credential type to Manage All.
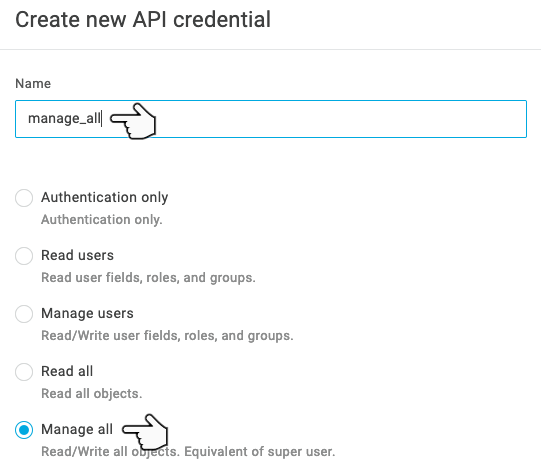
Click Save, and take note of the Client ID and Client Secret (we will need these later).
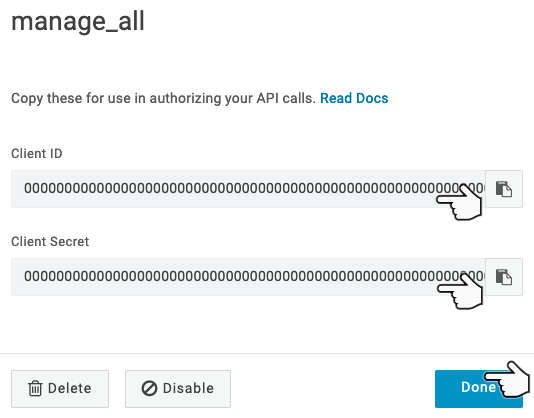
Creating and Configuring Roles
Now let’s create the server1-admin and server1-user roles.
Select Roles from the Users dropdown menu located on the top menu bar:

Click the New Role button located just under the top menu bar:

Enter the new role name server1-admin, select the green checkmark, and select Save.

Now that you’ve created a role, let’s add a user to it.
Select the newly created role from the Roles page.
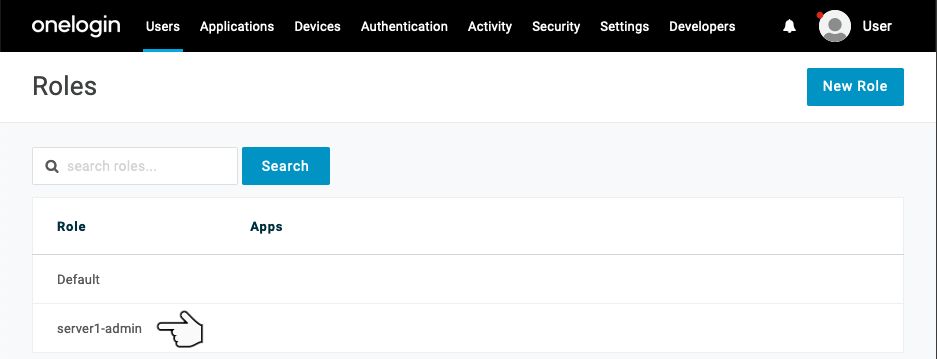
Take note of the role id - this is located in the address bar (mine in this case is 393427).

We will need this role id to link to a Linux user (in my case, the admin user on my Linux server will be linked to 393427).
Select Users from the left side menu bar.
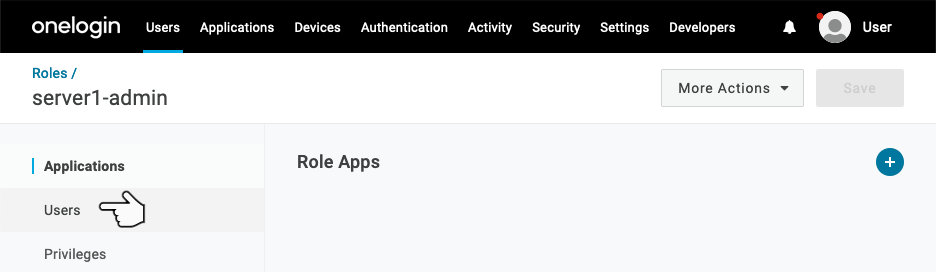
Enter the name of a user you’d like to use to login. I’ll be using a non-administrator user I’ve created named mittens.
Afterwards, click Check.
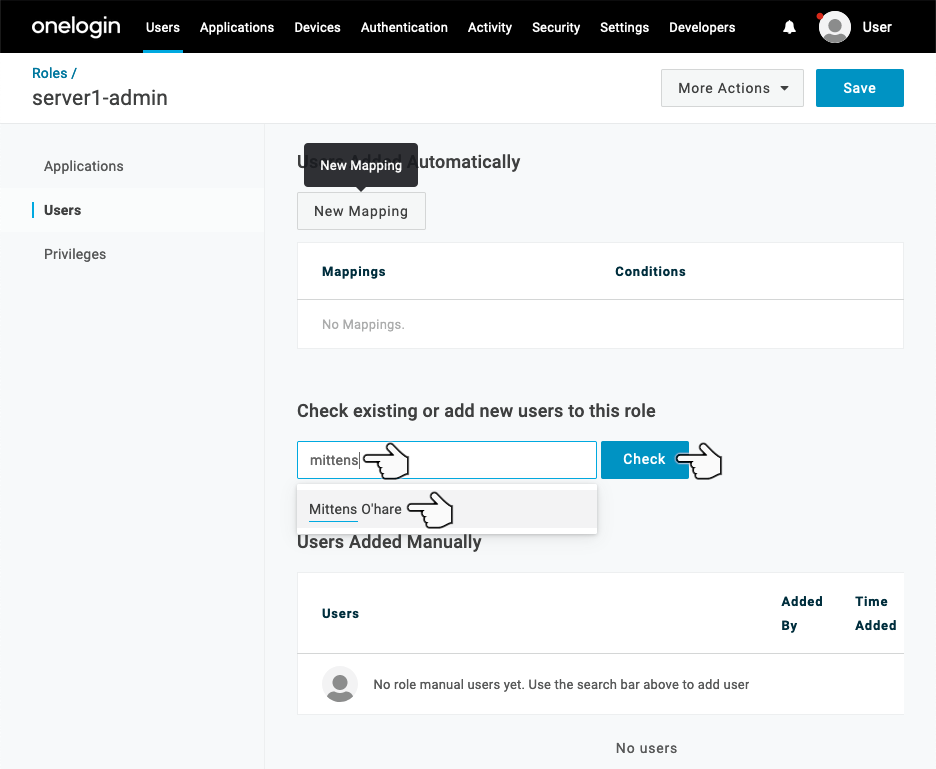
Click the Add To Role link to the right of the user entry.
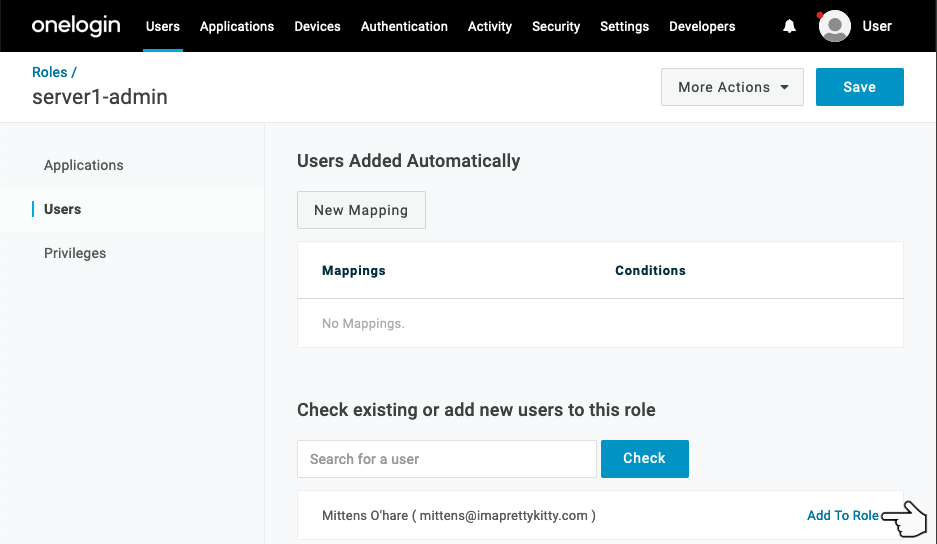
Click Save.
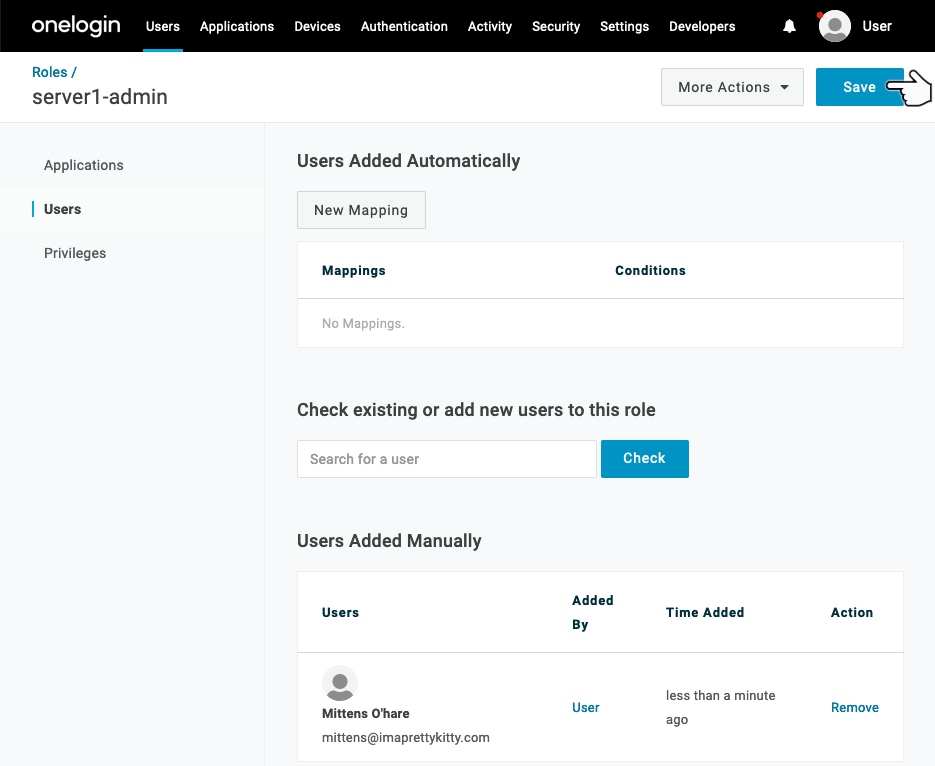
Note: Changes will not take place unless you Select Save!
Now that you’ve created the server1-admin role - follow the same steps to create a server1-user role.
At the end, you should have two new roles (in addition to the Default role).
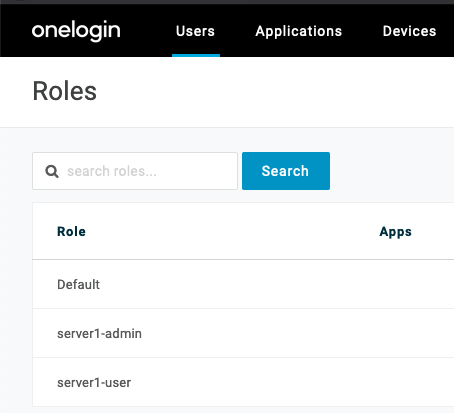
Users
Login as the OneLogin user that you’re going to use to login to the ssh server.
Select Profile from the user dropdown menu located on the top menu bar:

Select Security Factors from the left side menu and add at least one OTP security factor.
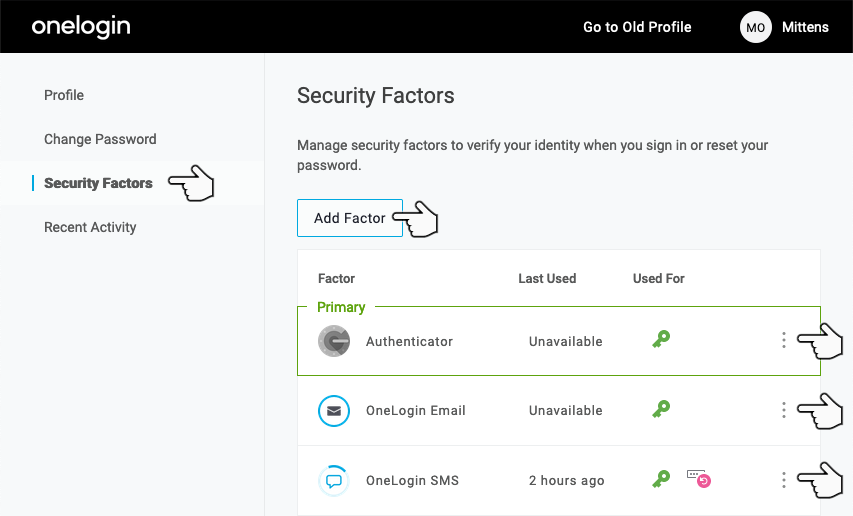
Server Configuration
Let’s start by installing the dependencies for onepam (these are for apt, the names of packages may vary on other distributions).
sudo apt update
sudo apt install -y libpam-pythonIf your server doesn’t have ssh installed, install it (again, this is for apt, the names of packages may vary on other distributions).
sudo apt install -y openssh-serverNext, we’ll install the python dependencies.
pip install oneloginYou may need to make a couple directories depending on your distribution (this won’t hurt anything if they already exist).
mkdir -p /lib/security /run/sshd /opt/onepamWe need to make our Linux side users (aka, the OneLogin roles).
useradd -rm -d /home/admin -s /bin/bash -G sudo admin
useradd -rm -d /home/user -s /bin/bash userOptionally, if you’d like the admin user to be able to sudo without a password.
echo 'admin ALL=(ALL) NOPASSWD:ALL' >> /etc/sudoersCopy onepam.py to /opt/onepam/onepam.py and template-onepam.json to /opt/onepam/onepam.json
For added security, change the permissions of the contents of /opt/onepam to be owned by root.
chown -R root:root /opt/onepamAlso change the permissions of the onepam.json to only be read/written by its owner.
chmod 600 /opt/onepam/onepam.jsonAnd finally change the permissions of the onepam.py to only be executed/read/written by its owner.
chmod 700 /opt/onepam/onepam.pyNow edit /opt/onepam/onepam.json and enter the details we noted from before.
Below is my config.
{
"region": "us",
"subdomain": "scratchpost",
"client_id": "0000000000000000000000000000000000000000000000000000000000000000",
"client_secret": "0000000000000000000000000000000000000000000000000000000000000000",
"request_duration_secs": 1.5,
"user_roles": {
"admin": 393427,
"user": 393428
}
}A note on the user_roles - we have two Linux side users: admin and user, these are what you will use to login to your machine. Example (don’t run yet!).
ssh admin@server1-hostname
ssh admin@server1-ipaddressOpen /etc/ssh/sshd_config with your favorite editor and make sure it has the following lines in it.
UsePAM yes
ChallengeResponseAuthentication yes
PasswordAuthentication noNote: The PasswordAuthentication no setting isn’t technically needed, as we will be overriding all ssh password based authentication. If it is set to yes, password based auth sessions will prompt for a password, but all attempts will fail. If we set this setting to no, the server will reject password based auth entirely, and will only accept publickey and keyboard-interactive auth attempts (assuming the server doesn’t have other custom methods defined).
Open /etc/pam.d/sshd with your favorite text editor and change:
@include common-authTo:
# @include common-authauth required pam_python.so /opt/onepam/onepam.py
And change:
@include common-accountTo:
# @include common-accountaccount required pam_python.so /opt/onepam/onepam.py
Note: The above will disable password based ssh authentication for ALL users on the server. Key based auth will still function as expected (and will be preferred if there is a key defined for a given unix user).
Now restart ssh for these changes to be applied.
sudo systemctl restart sshAt this point, assuming the setup above was followed correctly, you are able to ssh into the server with your OneLogin credentials.
Warning: Permanently added '[server1]:22' (ECDSA) to the list of known hosts.
OneLogin username: oneloginusername
OTP (leave empty if push):
Welcome to Ubuntu 20.04.1 LTS (GNU/Linux 5.4.39-linuxkit x86_64)
* Documentation: https://help.ubuntu.com
* Management: https://landscape.canonical.com
* Support: https://ubuntu.com/advantage
This system has been minimized by removing packages and content that are
not required on a system that users do not log into.
To restore this content, you can run the 'unminimize' command.
The programs included with the Ubuntu system are free software;
the exact distribution terms for each program are described in the
individual files in /usr/share/doc/*/copyright.
Ubuntu comes with ABSOLUTELY NO WARRANTY, to the extent permitted by
applicable law.
admin@server1:~$The Module
In this section, we’ll take a look at the module implementation and run through the development mindset of why it was implemented as it is.
The line below might be a little scary.
#!/usr/bin/env python2The most up to date version of libpam-python only has python2.7 support. The module is very close to having python3 support if the conversation linked below is any indication: https://sourceforge.net/p/pam-python/tickets/5/
This module is python3 compliant, so the upgrade to libpam-python3 shouldn’t* require any changes to the implementation of this module 😃
Next we have some very basic imports.
'''
PAM module for authenticating users via a onelogin email/username and OTP
'''
import json
import os
import sys
import syslog
import timeThere isn’t any default logging…we should log…log data will be sent to stderr (visible via docker) and syslog (docker + not docker).
def logit(data):
'''
Logs data to stderr and syslog
Args:
data (*): Data to log
Returns: None
'''
data_str = str(data)
sys.stderr.write('%s\n' % data_str)
syslog.syslog(syslog.LOG_ERR, data_str)Next is a non-standard module import (the onelogin python sdk).
try:
from onelogin.api.client import OneLoginClient
except Exception as error:
logit(error)
raiseIt’s wrapped so we can see an import error in the event it isn’t installed.
Moving on, we have a uniform timer class. This mitigates user enumeration/timing attacks by ensuring all requests last throughout a specified time period. This is configurable by the request_duration_secs option in onelogin.json.
class UniformTimer:
'''
This class is used to make sections of code run in a uniform time.
'''
def __init__(self, base_duration_secs):
'''
Constructor (doesn't start timing)
Args:
base_duration_secs (float): Default timer value
'''
self.base_duration_secs = base_duration_secs
self.timer = 0
def start(self, duration_secs=None):
'''
Start timer (non-blocking)
Args:
duration_secs (float|None): Override the default timer value
with this value (optional).
'''
if duration_secs is None:
duration_secs = self.base_duration_secs
self.timer = time.time() + duration_secs
def finish(self):
'''
Waits for timer to expire (blocking)
Args:
None
'''
time.sleep(max(0, self.timer - time.time()))Now we’ll skip over the pam_sm_authenticate method and go down to the placeholder methods at the end of the file.
def pam_sm_setcred(pamh, _flags, _argv):
'''
Default
'''
return pamh.PAM_SUCCESS
def pam_sm_acct_mgmt(pamh, _flags, _argv):
'''
Default
'''
return pamh.PAM_SUCCESS
def pam_sm_open_session(pamh, _flags, _argv):
'''
Default
'''
return pamh.PAM_SUCCESS
def pam_sm_close_session(pamh, _flags, _argv):
'''
Default
'''
return pamh.PAM_SUCCESS
def pam_sm_chauthtok(pamh, _flags, _argv):
'''
Default
'''
return pamh.PAM_SUCCESSThe methods above need to be defined, but our authentication doesn’t change any of these flows. We are simply returning the defaults.
Now onto the main chunk of this module - the pam_sm_authenticate method.
def pam_sm_authenticate(pamh, _flags, _argv):
'''
Authenticates a user via onelogin email/username and OTP
'''
# Load config file and build access token
try:
config_dpath = os.path.dirname(os.path.realpath(__file__))
config_fpath = os.path.join(config_dpath, 'onepam.json')
config_fd = open(config_fpath, 'r')
config = config_fd.read()
config_fd.close()
config = json.loads(config)
except Exception as error:
logit('Error loading configuration: %s' % error)
return pamh.PAM_AUTH_ERRThe first portion above loads the JSON config file (located in the same folder as the onepam.py file).
Once the config is loaded, we make a OneLogin client connection with the supplied config:
# Create a client to OneLogin with the config details
client = OneLoginClient(config['client_id'], config['client_secret'], config['region'])
if not client.get_access_token():
logit('Error authenticating with onelogin')
return pamh.PAM_AUTH_ERRNext, we prompt the user for either the unix user (the OneLogin role name in our case) if needed, and the email/username of the OneLogin user we’re authenticating (uncomment the password section if you’d like to require a user/email+password+otp).
# Prompt user for needed information
try:
# Unix user (aka, the onelogin role - usually passed via ssh, but may need to prompt)
rolename = pamh.get_user(None)
if rolename is None:
return pamh.PAM_USER_UNKNOWN
# OneLogin email/user
email_or_user = pamh.conversation(pamh.Message(pamh.PAM_PROMPT_ECHO_ON,
'OneLogin email or user: ')).resp
# OneLogin password (uncomment to add password auth)
# password = pamh.conversation(pamh.Message(pamh.PAM_PROMPT_ECHO_OFF,
# 'OneLogin password: ')).resp
except pamh.exception as error:
return error.pam_resultOne downfall of asking for just a OneLogin email/username is that the api endpoint supports wildcards. We only want to look for a single user, so we’re just going to error on any encountered wildcard characters.
# Immediately error on wildcards in email/user from client
if email_or_user.find('*') >= 0:
logit('Invalid user "%s"' % email_or_user)
return pamh.PAM_AUTH_ERRNow we’ll create a uniform timer object that we’ll use when making requests.
# Build uniform request object from config file
uniform_timer = UniformTimer(config['request_duration_secs'])And we’ll start the timer.
# Make all email/user/checks have a uniform duration (start)
uniform_timer.start()Since we don’t know if the supplied string is an email or a username, we need to query both.
# Query emails
emails = client.get_users({'email': email_or_user})
if emails is None:
logit('Error querying email "%s"' % email_or_user)
return pamh.PAM_AUTH_ERR
# Query users
users = client.get_users({'username': email_or_user})
if users is None:
logit('Error querying user "%s"' % email_or_user)
return pamh.PAM_AUTH_ERRNow we’ll select the first email/username we encounter (in that order).
# Search emails first then users
user = None
for entry in emails:
if entry.email == email_or_user:
user = entry
break
if not user:
for entry in users:
if entry.username == email_or_user:
user = entry
breakAnd we’ll finish by running out the time block.
# Make all email/user/checks have a uniform duration (finish)
uniform_timer.finish()At this point, some might ask “Why not request and check emails, then request and check the username? That would lower the number of network connections!”
While the above is true, one thing this module attempts to mitigate is user enumeration. It makes the attacker’s job much harder if they don’t know which user they need to brute force a password for. Always making both requests means there is no difference in timing between a correct email vs a correct username, making it harder to enumerate possible accounts to try passwords for.
Optionally, we also verify a user’s password.
# Check password (uncomment to add password auth)
# uniform_timer.start()
# token = client.create_session_login_token({'username_or_email': email_or_user,
# 'password': password,
# 'subdomain': config['subdomain']})
# if token is None:
# logit('Invalid username or password "%s"' % email_or_user)
# user = None
# uniform_timer.finish()Why is the password prompt commented out? The writer of this module thinks the OneLogin password should never be used outside of OneLogin interfaces. While accepting passwords isn’t in itself a vulnerability, the interface could be leveraged by an attacker post-exploitation. The writer thinks Username/Email+OTP is secure enough for most use-cases, but only you, the administrator, can make this decision.
Next, we lookup OTP factors for a user.
# Valid user - query otp factors
uniform_timer.start()
device = None
if user:
factors = client.get_enrolled_factors(user.id)
# Error querying devices - log and set user to None
if factors is None:
logit('Error querying enrolled factors for user "%s"' % email_or_user)
user = None
# Find a factor for user (default is preferred, will use first listed otherwise)
else:
for factor in factors:
# Only care about usable factors
if not factor.active:
continue
# Device is the default device - set and break
if factor.default:
device = factor
break
# Device isn't default, but some device is better than no device
if device is None:
device = factor
else:
logit('Invalid email/user "%s"' % email_or_user)
uniform_timer.finish()Assuming the user has a valid OTP factor, we active it, and then prompt regardless if it existed or not.
# User has a valid otp factor - activate it
uniform_timer.start()
state_token = None
if user is not None and device is not None:
# Grab state token
state_token = device.state_token
# Only trigger if device needs it
if device.needs_trigger:
activation = client.activate_factor(user.id, device.id)
if not activation:
logit('Error activating factor id %d for user "%s"' % (device.id, email_or_user))
else:
state_token = activation.state_token
# No active/default factor - log and set user to None
else:
logit('No valid otp factor found for user "%s"' % email_or_user)
uniform_timer.finish()
# Prompt for otp
try:
otp_token = pamh.conversation(pamh.Message(pamh.PAM_PROMPT_ECHO_OFF, 'OTP: ')).resp
if not otp_token:
otp_token = None
except pamh.exception as error:
return error.pam_resultAgain, why prompt regardless of whether it was found or not? User enumeration mitigation (probably tired of reading this by now 😂).
Next we verify the OTP.
# Verify otp
uniform_timer.start()
result = False
if user is not None and device is not None:
result = client.verify_factor(user.id,
device.id,
otp_token=otp_token,
state_token=state_token)
uniform_timer.finish()
# Error verifying otp - log
if result is None:
logit('Error verifying factor id %d for user "%s"' % (device.id, email_or_user))
return pamh.PAM_AUTH_ERR
# Invalid otp - log
if not result:
logit('Invalid otp auth for user "%s"' % email_or_user)
return pamh.PAM_AUTH_ERRAt this point, we just need to check that the role is correct. We already have the roles for the user, so we just need to check that it’s in their list of roles.
# Check if user is authorized to login to provided role
if config['user_roles'].get(rolename, None) not in user.get_role_ids():
logit('User "%s" is not authorized to login as "%s"' % (email_or_user, rolename))
return pamh.PAM_AUTH_ERR
# Auth'd login
return pamh.PAM_SUCCESSThat’s it! That’s the whole module.
Closing Notes
In this writeup we’ve introduced what a PAM module is and how it can be useful for system administrators.
We ran through the setup on OneLogin and a Linux server.
Finally, we went over the module itself, the known issues with it, and why it is implemented the way it is.
Have a Question?

Found a problem or a bug? Submit a support ticket.

Looking for walkthroughs or how-to guides on OneLogin's user and admin features? Check out the documentation in our Knowledge Base.

Have a product idea or request? Share it with us in our Ideas Portal.